おはようございます。こんにちは。こんばんわ。
「おばゴン」です。よろしくお願いします。
今回は、私が「ConoHa WING」で「Word Press」を
設定した方法をお伝えしていきます。
とにかく、何もかもが初めてで、
いっぺん通りのことしかお伝え出来ませんが、
良ければ最後までお付き合いください。
設定ができた時はとても感動しました(⌒∇⌒)
「ConoHa WING」に「Word Press」をインストール。
「Word Press」を設定しましょう!
「Word Press」を作成する。
前回の記事⇩の最終で、
(超初心者の私が「ConoHa WING」でサーバー契約とドメイン取得ができました。)
ドメイン(住所)の取得が完了しました。
その次に下記の画面がでてきます。
「作成する」をクリックします。

アプリケーションを選択。
すると、このような画面がでてきます。
「サイト管理」→「サイト設定」→「アプリケーション」
の順番にクリックします。

サイトの情報を入力。
すると次に、下記の画面がでてきます。
漏れのないように入力します。説明は表の下に!


①アプリケーション:「Word Press」
②インストール方法:「新規インストール」
③バージョン:「5.4.0」(数字が異なっているかもしれないですが、大きい方の数字を選択)
④URL:「wwwなし」
⑤URL:特に入力しなくてOKです。
⑥サイト名:サイト(自分の敷地)の名前を入力。
⑦メールアドレス:WordPressから連絡がくるので対応できるメールアドレス。
⑧ユーザー名:WordPressにログインするためのユーザー名を入力。
※ユーザー名は後から変えることができないので注意して下さい。
⑨パスワード:WordPressにログインするためのパスワードを入力。
⑩データーベース名:変えなくてもそのままでOKです。
⑪データベースのユーザー名:変えなくてもそのままでOKです。
⑫データベースのパスワード:英数字混合の長めのパスワードが良いらしいです。
⑬コントロールパネルプラグイン:そのままチェックありでOKです。
⑭自動キャッシュクリアプラグイン:そのままチェックありでOKです。
※⑧⑨⑫は忘れないようにメモをとることをお勧めします※
全て入力したら 「作成する」をクリックします。
すると、「稼働中」の画面が出てきます。
これで、「Word Press」は「ConoHa WING」に設定されました。
後、一歩です。
SSL化を有効にしましょう!(サイトの保護のためです。)
SSL化をしておきましょう!
自分のサイトを保護してもらいましょう!
今は、http://となっていますが、
SSL化を有効にすることで
自分のサイトを保護できます。
保護されると 「https://」と変わります。
サイトの管理画面で、

「WING」→「サイトの管理」→「サイトセキュリティ」→「無料独自SSL]をクリックし、
利用設定を「ON」にします。
これであなたのサイトは保護されることになります。
ただ、少し時間がかかるので、1・2時間はお待ち下さい。
さあ!ブログ開始までもう少しです。
1・2時間後、サイトの管理画面から

「サイトの管理」→「サイトの設定」と進むと
自分のサイトが表示されるので、自分のサイトをクリックします。
すると、下記の画面になり、「管理画面URL]のURLをクリックします。

すると、自分のサイトに入れるようになります。
おめでとうございます(⌒∇⌒)
自分の「URL」に入ると、初めの画面が
~HELLO~と大きく書かれた画面になっています。
それは初期用ですので、ご安心下さい(⌒∇⌒)
お疲れ様でございました。
追加の情報。
私は良く分からないまま、ここまで進んでしまったのですが、
これから始められる皆さんに少しでもお役にたてれば嬉しいです。
そして、「Word Press」を使用していくに当たって、
下記の事を追加するとブログ作成が楽になり楽しさも倍増します。
プロブロガー様方が、色々な情報を分かりやすく発信して
下さっているので、そちらの情報と設定方法で設定していって下さい。
私はまだまだ初心者なので、今でも調べながらの作成です(笑)
でも、調べると色々なことが理解でき、また新しい気づきもあるので楽しいです(⌒∇⌒)
追加の情報としまして、
▷テーマの設定。(ブログ書式の雛型のことです。)有料・無料あります。
ちなみに私は、無料の「cocoon」を使っています。
▷プラグイン(「Word Press」の中に入れるアプリのようなものです。
必要なものを入れる事で、ブロブが作成・配信がしやすくなります。)
▷SEO対策(Googleの検索にのるためのものです。)
▷SNSとの連携(Twitterやインスタグラム、Facebook等と連携する方法)
他にもプロブロガー様方推奨の「これだけはやっておいたほうが良い」というのが
ありますので、ぜひ設定してみて下さい。
今回も最後までご覧頂きまして、ありがとうございました。




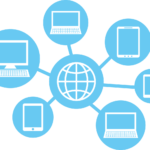
コメント